ژئورفرنس کردن داده های وکتوری و نقشه ها چیست:
در کنار ژئورفرنس کردن عکس های هوایی و ماهواره ای گاهی مواقع شما نیاز دارید که نقشه های داده های خطی موجود را نیز زمین مرجع کنید. جهت خرید عکس هوایی با کارشناسان ما درمپ اسکیل در ارتباط باشید.
اما این مسئله چه زمان نیاز است؟
زمانی که شما برداشت از منطقه را به صورت لوکال انجام داده اید.
یعنی از مختصات محلی برای برداشت استفاده کرده اید و آن را مبنا قرار داده اید.
حال نیاز به نقشه ای با مختصات زیمنی و یو تی ام دارید می توانید از این روش ها استفاده نمایید.
زمین مرجع کردن داده های برداری تقریبا شبیه به ژئورفرنس کردن لایه های عکس و رستری می باشد که در ادامه به آن خواهیم پرداخت.
زمین مرجع کردن داده های وکتوری در نرم افزار arc gis :
این روش شباهت زیادی به ژئورفرنس کردن عکس ها و داده های رستری در نرم افزار arcgis دارد.
برای اینکار نیاز به ابزار spatial adjustment دارید.
برای فعال سازی ابزار spatial adjustment بر روی نوار بالا نرم افزار arcgis راست کلیک کرده و تیک این ابزار را فعال میکنیم.
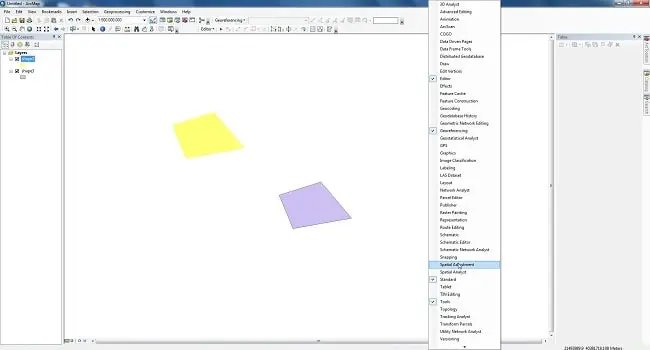
با انجام این کار خواهید دید که ابزار مربوطه فعال می شود.
حال برای مکان مرجع کردن لایه های وکتوری مورد نظر ان را start editing می کنیم.
در ابزار spatial adjustment روی گزینه new displacement link tool کلیک می کنیم.
در ادامه بر روی نقاطی از لایه وکتوری که می خواهیم زمین مرجع کنیم کلیک میکنیم و سپس روی نقطه مقابل که قرار است لایه روی آن مچ شود کلیک میکنیم.
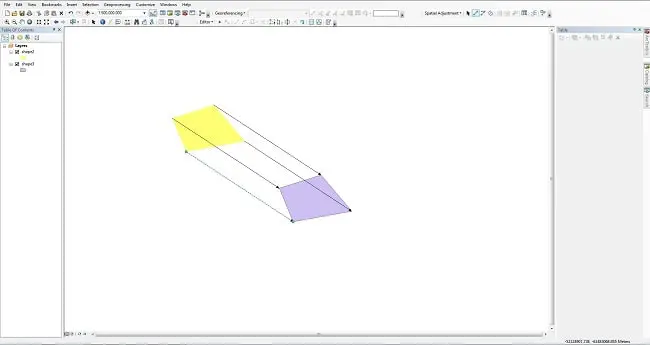
تذکر:برای ژئورفرنسینگ حداقل به سه نقطه نیاز است.
سپس در set adjust data را انتخاب می نماییم.
لایه مورد نظر که قرار است زمین مرجع شود را انتخاب میکنیم.
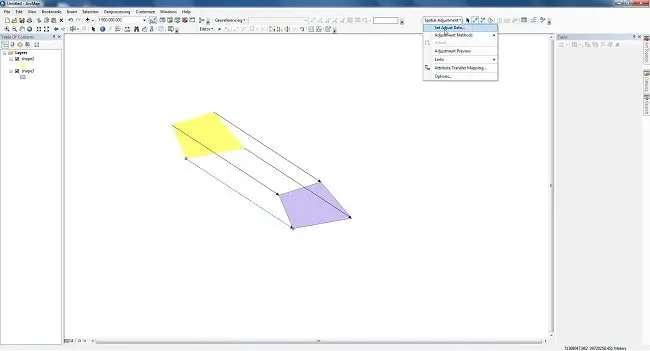
در adjustment method مربوط به روش های انجام سرشکنی می باشد که توضیح این روش ها از این مبحث خارج است.
و در آخر برای انجام ژئورفرنسینگ روی گزیینه adjust کلیک می نماییم.
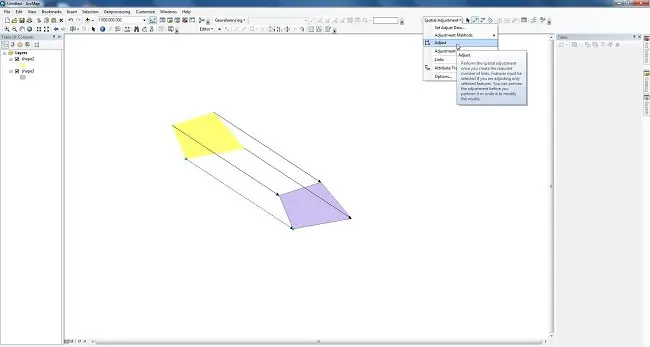
پیشنهاد ما:
زمین مرجع کردن در ارک جی ای اس با مختصات :
اگر می خواهید با استفاده از مختصات معلوم زمین مرجع نمایید لازم است که بعد از انتخاب نقاط با استفاده از گزینه view link table مختصات مورد نظر را وارد میکنیم.
ژئورفرنس کردن نقشه و داده های وکتوری در Civil 3D و اتوکد :
ژئورفرنس کردن با استفاده از دستور align:
در این روش که ساده ترین روش برای ژئورفرنس کردن و یا زمین برجسته نمودن نقشه ها و داده ها در اتوکد و civil 3d است تمام مراحل به صورت یکجا و تغییر مقیاس به صورت یکجا انجام میشود.
پس باید در این روش عمل زمین ژئورفرنس کردن را با دقت انجام دهید.
زیرا در صورت وجود مشکلی تشخیص منبع و نوع مشکل بسیار دشوار خواهد شد.
اما مزایای این روش این است که به سرعت تمام کار را انجام خواهید داد و نقشه خود را ژئورفرنس خواهید کرد.
برای شروع ابتدا روی نقشه که قرار است از شود انتخاب می کنیم سپس با تا کردن دستور علیه و سپس زدن کلید Enter دستور را فراخوانی می کنیم.
حال همانند مکان مرجع کردن لایه های وکتوری در جی آی اس روی نقطه اول نقشهای که قرار است ژئورفرنس شود کلیک کرده سپس نقطه متناظر آن روی نقطه ای که قرار است نقشه روی آن ژئورفرنس شود کلیک می کنیم.
تمام نقاط را از مبدا به مقصد همینطور ژئورفرنس می نمایم.
سپس با زدن دکمه اینتر نرم افزار از شما سوال می کند که آیا می خواهید این تغییر مقیاس اعمال شود یا خیر با زدن دکمه n خیر و با زدن دکمه y عمل رو فریز کردن بر روی اتوکد انجام میشود.
مطالعه بیشتر: تفسیر عکس هوایی و ماهواره ای
ژئورفرنس کردن نقشه در اتوکد یا سیویل تری دی با استفاده از دستور move :
مرحله اول به کار بردن دستور move برای ژئورفرنس کردن نقشه با civil 3d و اتوکد:
برای این کار نقشه که قرار است ژئورفرنس شود را انتخاب می نماییم سپس دستور move در سربرگ home و یا با تایپ کردن کلمه و زدن دکمه enter دستور را فعال میکنیم.
سپس مانند روش های قبلی روی نقطه نقشه مبدا کلیک کرده و سپس سپس روی نقطه متناظر در نقشه مقصد و یا هر نقطه ای که با استفاده از آن قرار است نقشه زمین مرجع شود کلیک می کنیم.
روی تمام نقاط مورد نظر این عمل را پیاده می کنیم.
نکته :می توانید مختصات مقصد را وارد کنید بدون اینکه روی آن کلیک نمایید و عمل ژئورفرنسینگ را انجام دهید. طول عرض مختصات را با استفاده از ویرگول از هم جدا نمایید.
مرحله دوم برای ژئورفرنس کردن نقشه استفاده از دستور Rotate:
ممکن است بعد از انجام دستور move نقشه مبدا دقیقاً روی نقشه مقصد منطبق نشود.
این به دلیل وجود دوران در نقشه مبدا می باشد.
برای حذف دوران موجود روی نقشه با استفاده از دستور Rotate دوران را از بین میبریم.
ابتدا نقشه مورد نظر را انتخاب میکنیم.
از سربرگ home دستور Rotate را انتخاب می کنیم.
روی نقطه مورد نظر کلیک می نماییم .
در نهایت حرف R را تایپ میکنیم.
حال روی نقاط متناظر در دو نقشه از نقشه مبدا به نقشه مقصد کلیک کرده و یا به جای کلیک کردن روی نقشه مقصد مختصات دقیق را وارد می کنیم.
مرحله آخر بررسی مقیاس و اعمال دستور scale:
درآخر نقشه ژئورفرنس شده را بررسی می کنیم اگر همه چیز سر جای خود قرار داشت و تغییر مقیاس ای وجود نداشت کار ما به درستی انجام شده در صورتی که نقشه دارای تغییر مقیاس می باشد.
نقشه اصلی مورد اصلی را انتخاب میکنیم.
با استفاده از دستور scale در سربرگ home مقیاس را اصلاح می نمایم.
در ادامه نقطه اول نقشه مورد نظر را انتخاب می کنیم سپس حرف r را فشرده و کلید اینتر را میزنیم.
در ادامه دوباره نقطه اول را زده و سپس نقطه دوم از نقشه مورد نظر را کلیک می کنیم.
در ادامه دو راه وجود دارد یا می توانید در طول فاصله این دو نقطه راوارد کنید و یا نقطه دوم از نقشه که قرار بود .
با انجام درست این سه مرحله نقشه شما کاملاً زمین مرجع می شود.
لازم به ذکر است که فاصله بین دو نقطه گفته شده باید روی نقشه مقصد اندازه گیری شود و مقایسه این دو تغییر مقیاس بین نقشه مبدا و نقشه مقصد با استفاده از اندازه گیری این دو فاصله انجام می شود.
خوبی این روش این است که شما تمام مراحل را تک تک انجام می دهید و در صورت بروز مشکلی می توانید به راحتی آن را بررسی کنید و مشکل را برطرف نمایید.

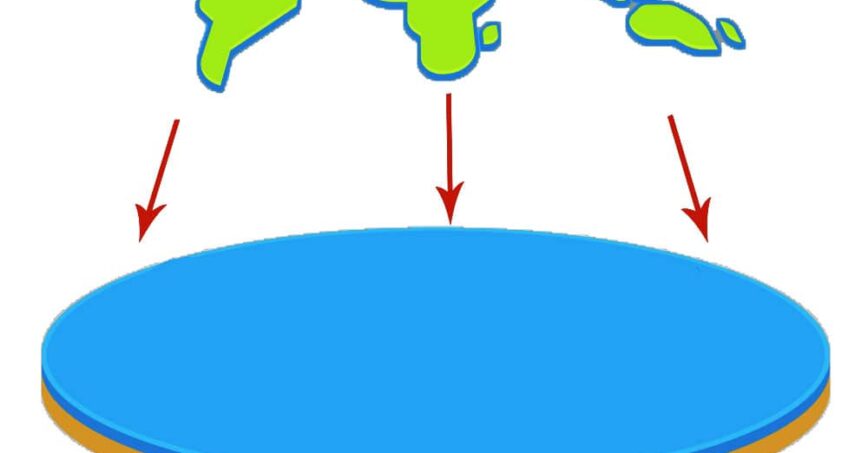
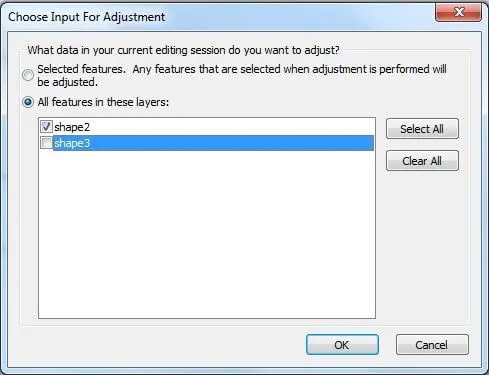
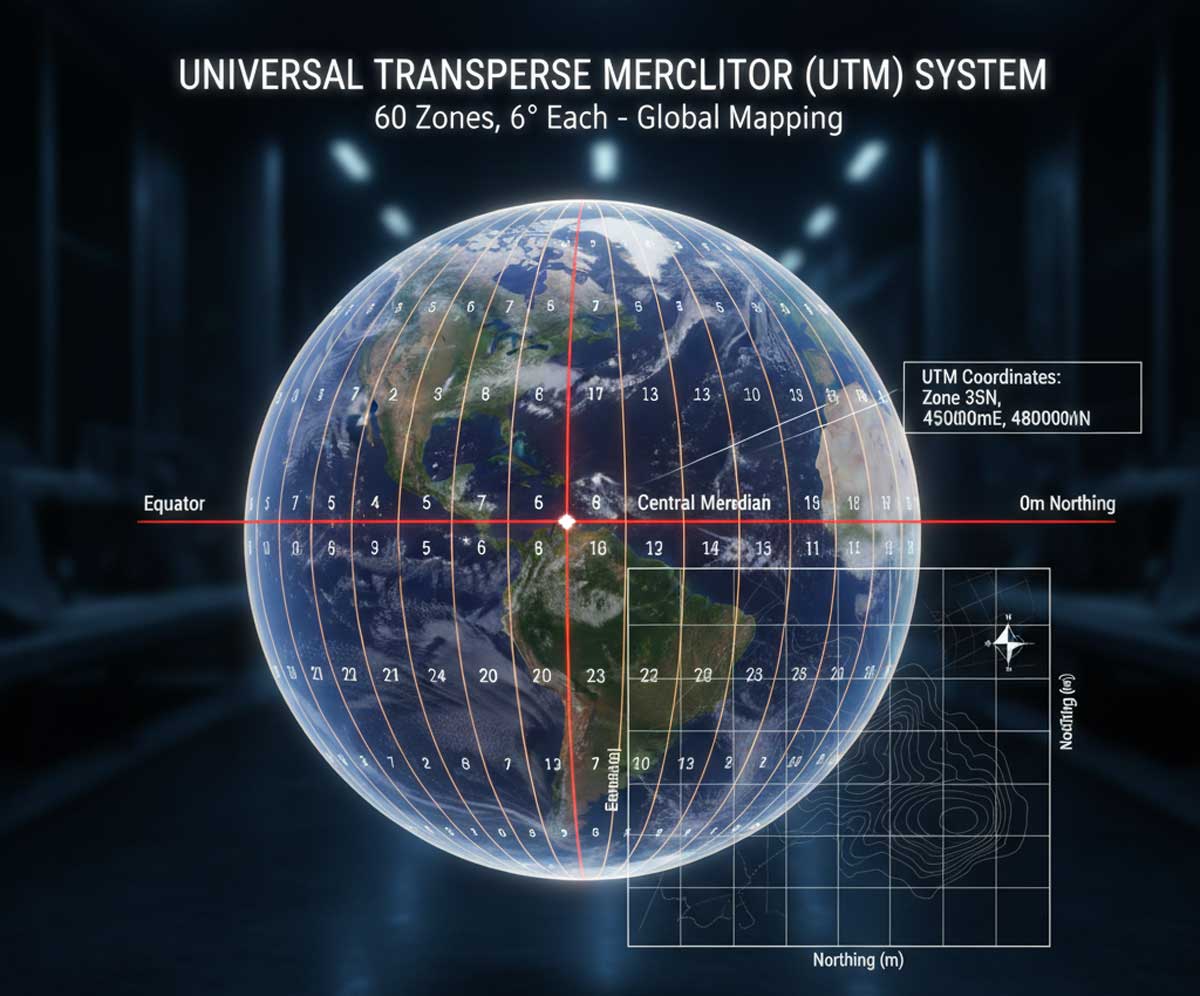
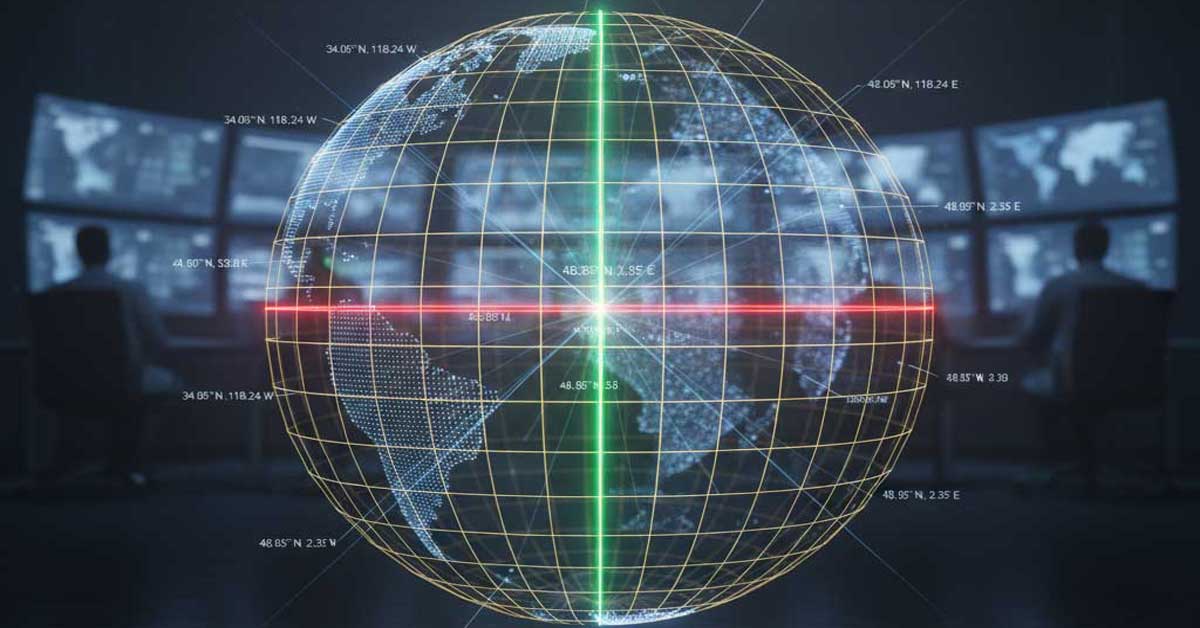
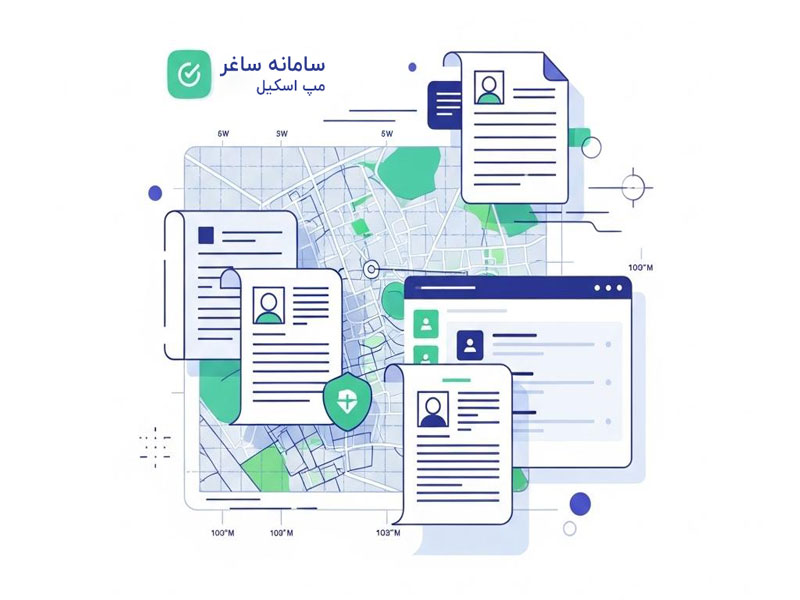
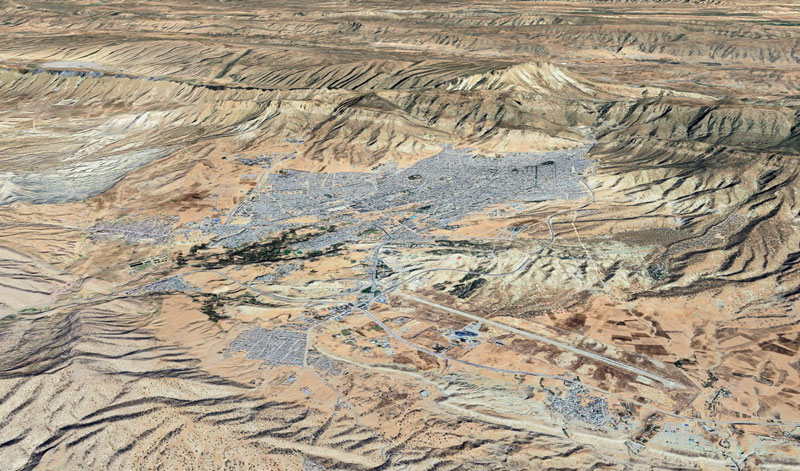


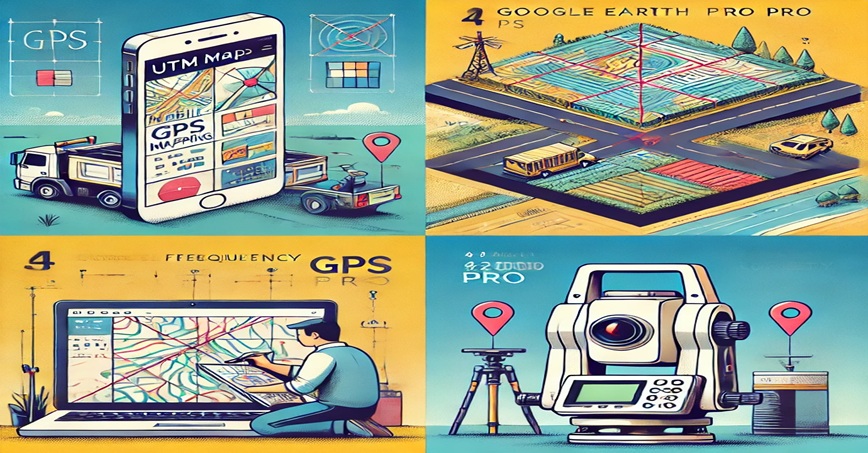


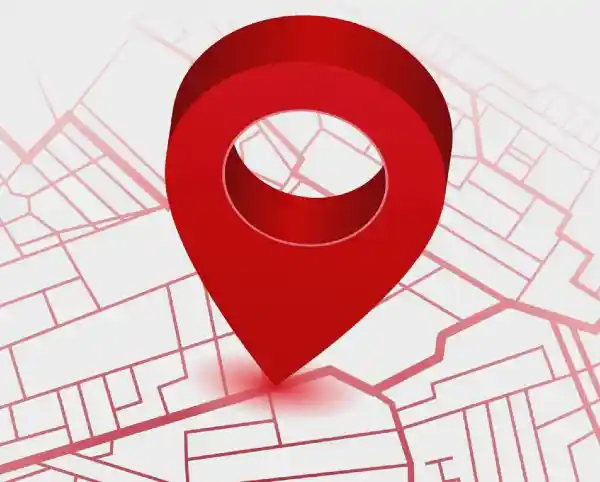


7 دیدگاه. Leave new
نظری ندارم
چگونه مختصات یک مکان برای تهیه و خرید عکس هوایی بگیرم تشکر
سلام تماس بگیرین.
می خوام برنامه رو دانلود کنم
اسم نرم افزار ARCGIS
سلام
چطوری در اتوکد لایه های خطی و نقطه ای به پلیگون تبدیل می شوند؟
1در مرحله اول متغیر سیستم PROXYGRAPHICS را روی 0 تنظیم کنید.
2در خط فرمان ، mappolylinetopolygon را وارد کنید. Enter را بزنید.
3اگر قبلاً مجموعه را انتخاب کردین که هیچ ، یه خط بسته تبدیل میشه. در غیر این صورت اگر مجموعه ای را انتخاب نکردین ، پلی لاین ها را برای تبدیل انتخاب کنید. Enter را بزنید.